Jak aplikować przez UCAS 2020 & 2021
Poniższa instrukcja wyjaśnia krok po kroku jak aplikować na studia w Anglii, Szkocji, Walii & Irlandii Połnocnej.
Nim przejdziesz do aplikacji podążając zgodnie z naszą instrukcją, chcemy Ci powiedzieć, że jesteśmy akredytowanym centrum UCAS oraz dysponujemy znakomitym doświadczeniem w procesie aplikacji na studia w UK od A – Z. Dodatkowo, mamy setki zadowolonych studentów oraz aplikantów 🙂
W razie jakichkolwiek pytań skontaktuj się z nami na Facebook’u lub emailowo: re*********@my*****.uk
WAŻNE: W trakcie wypełniania aplikacji UCAS:
- Pamiętaj o naszym buzzwordzie Edu4u2021 lub Edu4u2020
- Używaj tylko polskich znaków
Krok 1
Wchodzimy na oficjalną stronę UCAS zależnie na który rok akademicki aplikujemy:
- Rok akademicki 2020/21 <——- klik
- Rok akademicki 2021/22 <——- klik
i klikamy w [register]. Czytamy informacje podane na kolejnej stronie i przechodzimy dalej [next].
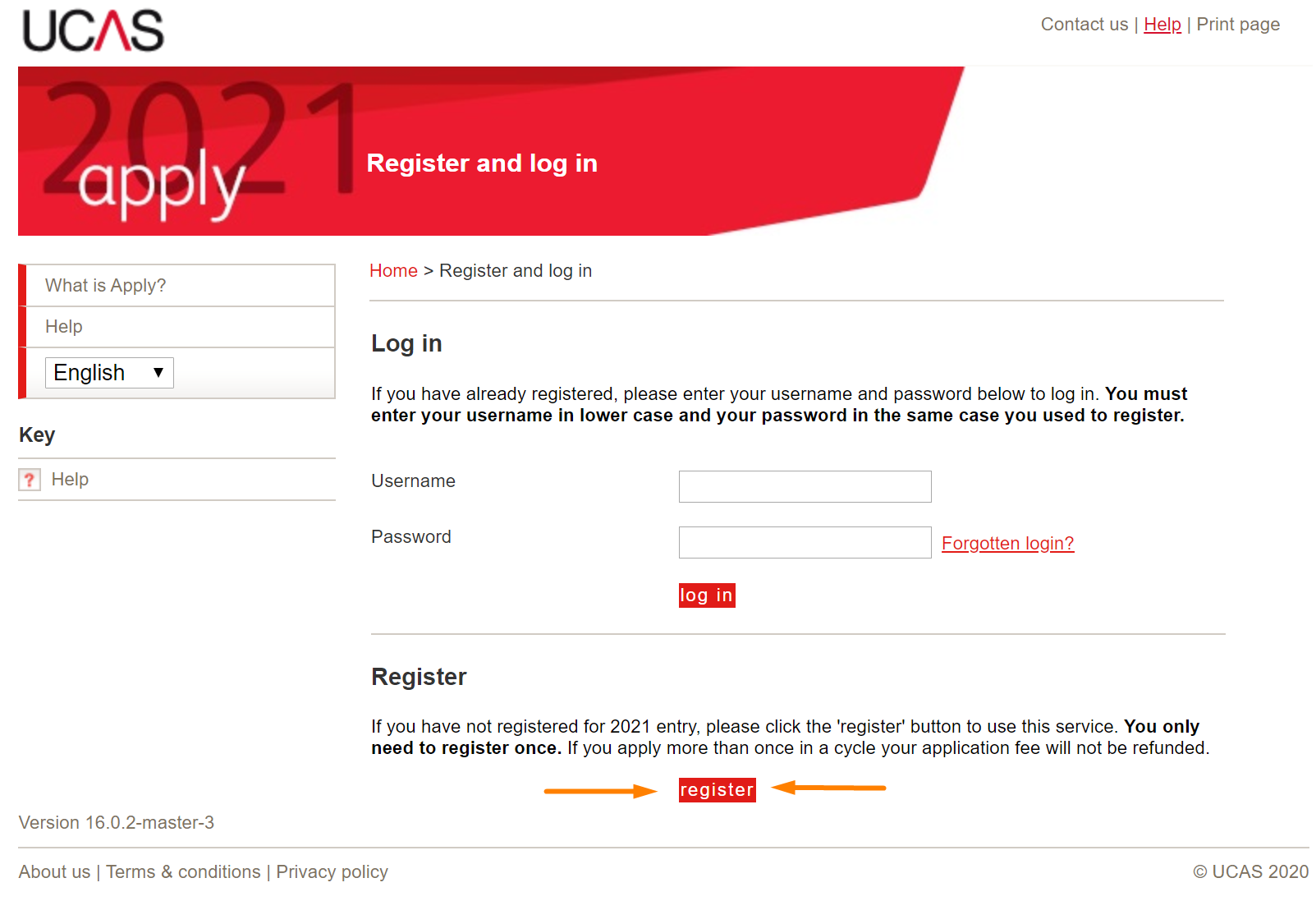

Krok 2
Po zapoznaniu się z warunkami korzystania z serwisu, potwierdzamy ten fakt zaznaczając pole znajdujące się na dole strony i klikamy dalej [next]

Krok 3
Wypełniamy zgodnie z przykładem na screenshocie, następnie potwierdzamy klikając przycisk [next]

Krok 4
Wybieramy gdzie znajduje się nasz adres pocztowy. Dla osób mieszkających w Polsce będzie to opcja druga. Klikamy następnie przycisk [next]

Krok 5
Podajemy adres zamieszkania zgodnie z przykładem poniżej nie używając polskich znaków, nazw ulic jak i przedrostków nie musimy tłumaczyć.

Krok 6
Uzupełniamy informacje zgodnie z przykładem, dodajemy polski numer kierunkowy przed numerem (0048/+48). Klikamy [next]

Krok 7
W kolejnym etapie wybieramy w jaki sposób oraz w jakim zakresie UCAS oraz uniwersytety będą mogły się z nami kontaktować. Rekomendujemy wybranie wszystkich opcji. Klikamy [save]

Krok 8
Ustalamy hasło zgodnie z wymaganiami oraz wybieramy cztery różne pytania bezpieczeństwa. Po wpisaniu hasła i wybraniu pytań, klikamy [next]

Krok 9
Na kolejnym ekranie wyświetli się Twoja nazwa użytkownika, UCAS sugeruje zapisanie jej w bezpiecznym miejscu. Wybieramy [log in now].

Krok 10
Zaznaczamy opcje aplikacji [Through another organisation]. Następnie klikamy [next].

Krok 11
WAŻNE!: Podajemy nasz buzzword:
- Edu4u2020 – jeśli będziemy rozpoczynać studia w 2020
- Edu4u2021 – jeśli będziemy rozpoczynać studia w 2021
Następnie klikamy [next]
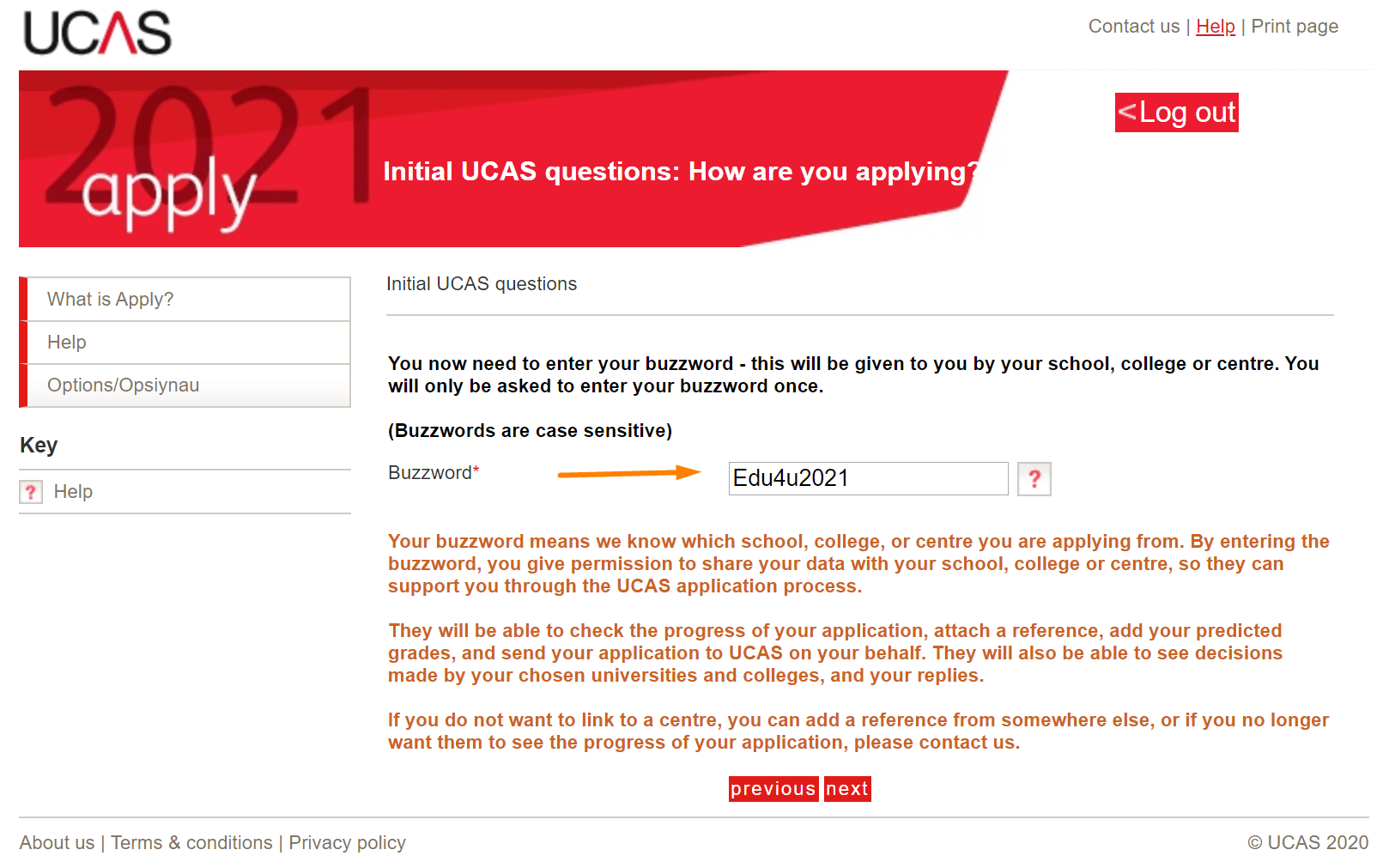
Krok 12
Na kolejnym ekranie powinny wyświetlić się informacje identyczne z tymi na poniższym przykładzie, jeśli informacje te się różnią klikamy [previous] i wpisujemy buzzword ponownie. Jeżeli dane są zgodne ze zdjęciem, zaznaczamy Yes, a następnie klikamy [next].

Krok 13
Przy aplikacji na rok 2020 wybieramy grupę widoczną na poniższym przykładzie, czyli Edu4u Applicants 2021 i analogicznie przy aplikacji na rok 2020 itd. Po wybraniu odpowiedniej opcji, klikamy [next].

Krok 14
Widoczny ekran to panel kontrolny UCAS, gdzie finalnie składamy właściwą aplikację. Ponownie, sugerujemy zapisać Twój personal id, następnie klikamy na “Please click here to verify your email address” i podajemy otrzymany na maila kod. Jeśli czekasz dłużej niż kilka minut warto sprawdzić folder spam.



Krok 15
Po powrocie do strony głównej, wchodzimy do pierwszej sekcji dostępnej z menu po lewej strony “Personal details”. Część informacji w tej sekcji jest uzupełniona na podstawie podanych wcześniej informacji. Polecamy zweryfikowanie wszystkich danych. Na screenach znajdziesz przykłady odpowiedzi na pytania, na które musisz odpowiedzieć.
Na pytanie “Is your permanent home in the UK?” odpowiadamy zgodnie ze stanem faktycznym. Dla osób mieszkających w polsce bedzie to odpowiedz “No”
Date of first entry to UK: w przypadku osób, które nie były wcześniej w UK będzie to data w przyszłości. Informacja podawana tutaj nie jest zobowiązująca. Polecamy wybranie daty przed 1 dniem roku akademickiego tj. 09
Nationality: z listy wybieramy Polish
Area of permanent residency: jesli mieszkasz w Polsce – wybieramy Poland
Residential category: EU National (Non-UK Citizen)

Krok 16
Kolejna sekcja, ktora musimy wypełnić niżej jest “Student Support”. Wypełniamy ją zgodnie z przykładem poniżej.W sekcji Fee Code wybieramy numer 02 Uk, Chl, IoM or EU student finance services. Następnie w oknie poniżej wybieramy lub wpisujemy EU Team. W dwóch następnych oknach zaznaczamy Yes.

Krok 17
Na przedostatnie pytanie odpowiadamy zgodnie z przykładem. W ostatnim jeśli nie mamy żadnej stwierdzonej niepełnosprawności to odpowiadamy tak jak na załączonym obrazie. Potwierdzamy wszystko klikając przycisk [save]
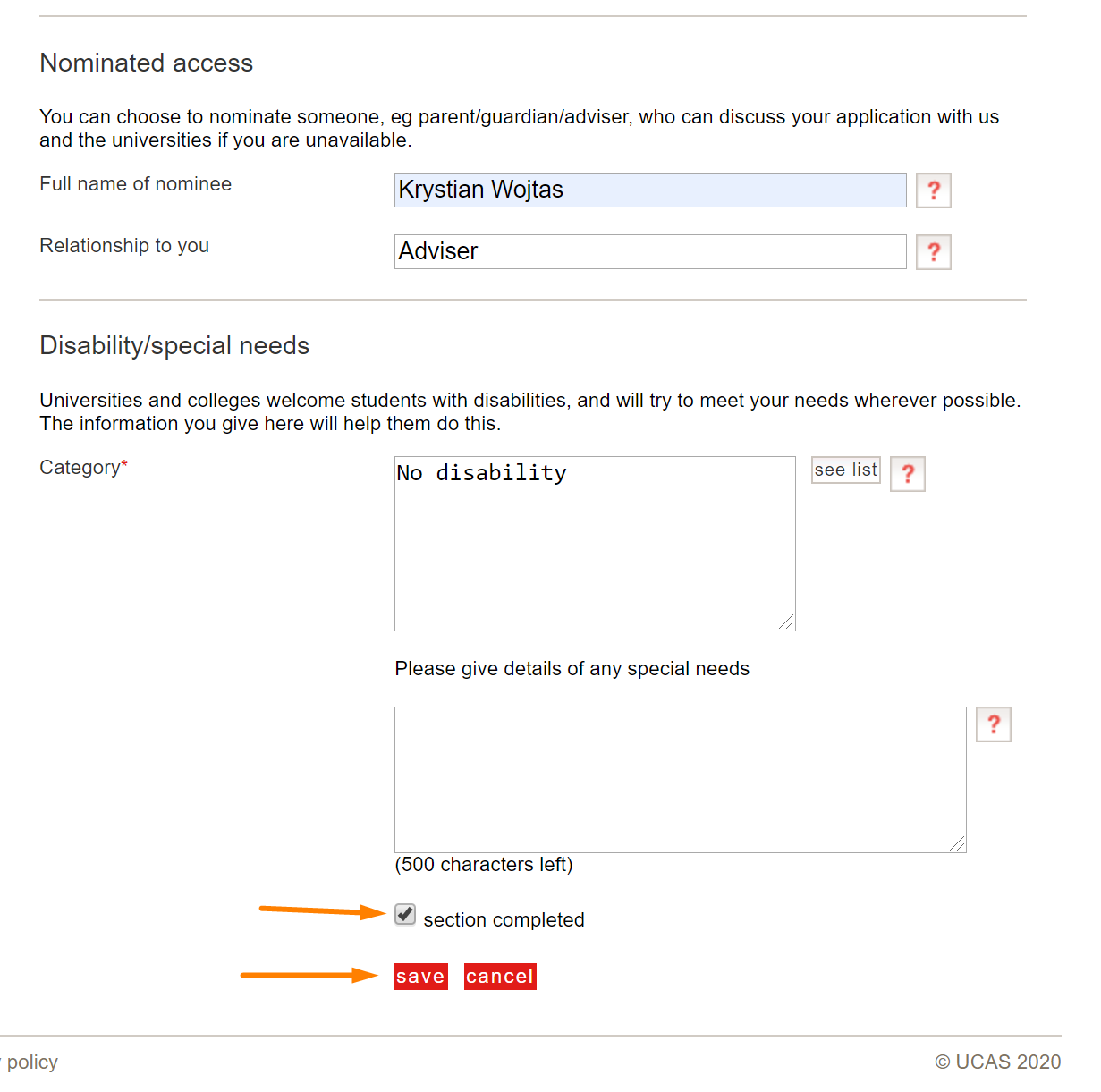

Krok 18
Przechodzimy do kolejnej sekcji “Choices” i niżej klikamy >Add a choice.

Krok 19
W każdym przypadku wybieramy z listy “see list” odpowiednia opcje.
Dokonujemy w ten sposób wyboru do 5 różnych kierunków.
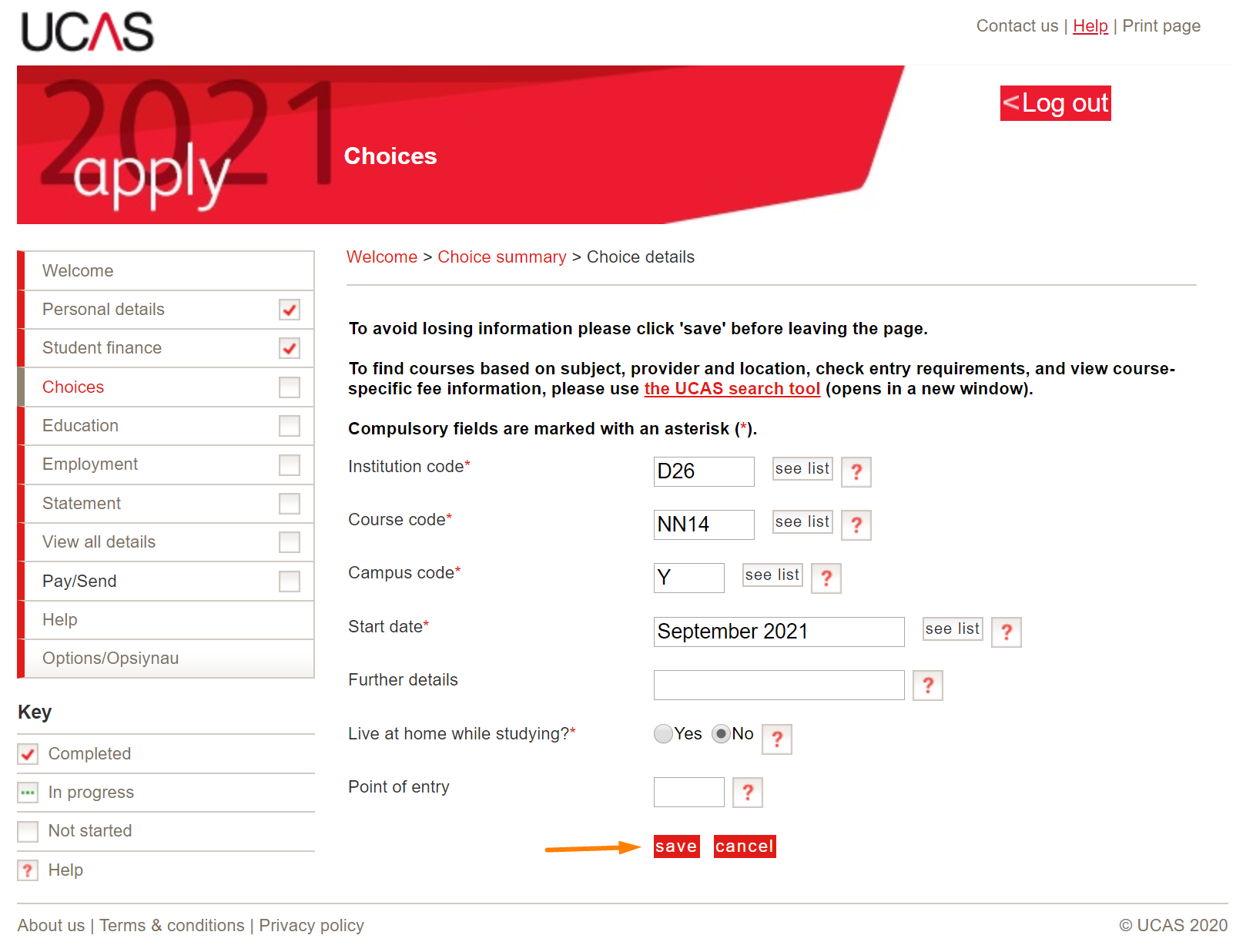
Krok 20
W kolejnej sekcji dodajemy informacje o naszej szkole średniej.
Wybieramy >add new school/college/centre, następnie klikamy [find]. W okienku search wpisujemy nazwe ukończonej szkoły – jeżeli nie ma danej szkoły na liście wpisujemy dowolne znaki np “abcdefg” i wybieramy opcje “Click here to enter my school or centre details manually” a następnie wpisujemy pełną nazwe naszego liceum.
Podajemy date rozpoczęcia i zakończenia szkoły. Z pola Attendance wybieramy czy ukończyliśmy szkołę dzienną “Full-time”, czy też zaoczną “part-time”.Na ostatnie pytanie odpowiadamy zgodnie z przykladem na screenie. Potwierdzamy klikając przycisk [save]

Krok 21
Po dodaniu szkoły, przechodzimy jeszcze raz z lewej strony do sekcji “Education” i poniżej na dole i klikamy na >add qualification.

Krok 22
Podajemy wyłącznie matury zdawane na poziomie podstawowym oraz rozszerzonym, pomijając matury ustne. W Search wpisujemy Poland i wybieramy New Matura-Poland. Wypełniamy zgodnie z przykładem. W polu “Level” mamy do wyboru dwie opcje: Basic – podstawa oraz Advanced – rozszerzenie. Aby dodać nowy przedmiot, klikamy “add another module”. Po uzupełnieniu całość potwierdzamy klikając [save].

Krok 23
Podajemy wyłącznie matury zdawane na poziomie rozszerzonym pomijając matury ustne. W Search wpisujemy Poland i wybieramy New Matura-Poland. Wypełniamy zgodnie z przykładem. W polu “Level” mamy do wyboru dwie opcje: Basic – podstawa oraz Advanced – rozszerzenie. Aby dodać nowy przedmiot, klikamy “add another module”. Po uzupełnieniu całość potwierdzamy klikając [save].

Krok 24
Na dole sekcji “education” wybieramy z listy opcje widoczna na przykładzie i zaznaczamy “section completed”. Potwierdzamy klikając [save].

Krok 25
W następnej sekcji Employment wystarczy zaznaczyc “section completed” i klikamy przycisk [save]. Przechodzimy do kolejnej sekcji.

Krok 26
Wklejamy nasz Personal Statement (List Motywacyjny) i klikamy na preview, co pozwoli nam sprawdzić czy spełniliśmy wymagania techniczne, tj. liczba linijek i znaków. Pamiętaj by zapisać pracę w ciągu 35 minut, aby zmiany nie zostały utracone.

Krok 27
W kolejnej sekcji sprawdzamy wszystkie wysłane wcześniej informacje. Po upewnieniu się, że nie zostawiliśmy żadnych luk, zaznaczamy “section completed” i potwierdzamy klikając [save].
Krok 28
W ostatniej sekcji, po zapoznaniu sie ze wszystkimi informacjami wybieramy next i zgadzamy sie na wszystkie punkty, klikając [I agree]
Krok 29
Następnie napisz do nas, zebyśmy mogli dodać Twoje referencje.
Krok 30
Opłata za wysłanie aplikacji to 20 lub 25 funty w zależności od tego, czy wybrałeś/aś więcej niż jeden kierunek.
UWAGA – dowiedz sie jak aplikowac za darmo! Napisz na FB lub wyslij maila na re*********@my*****.uk
Krok 31
Podaj dane karty i usiądź wygodnie, Twoja aplikacja jest kompletna. Gratulujemy! Będziemy w kontakcie ❤️